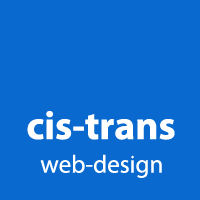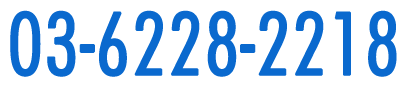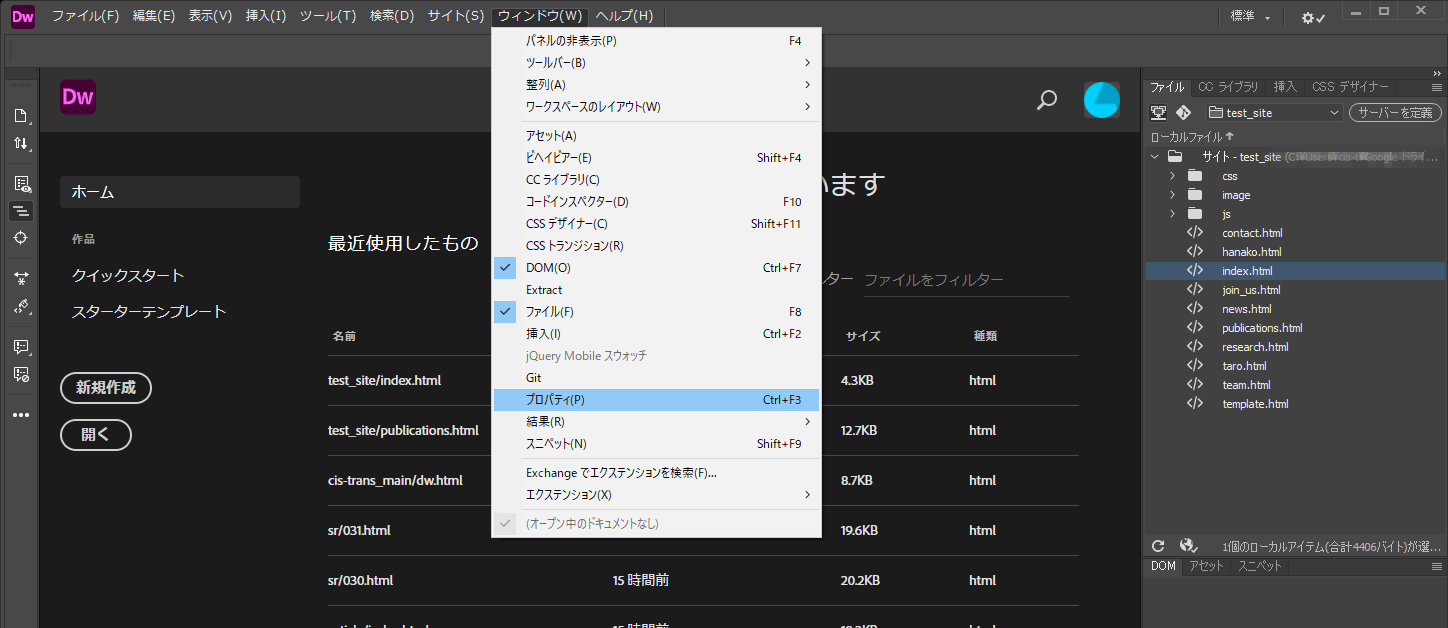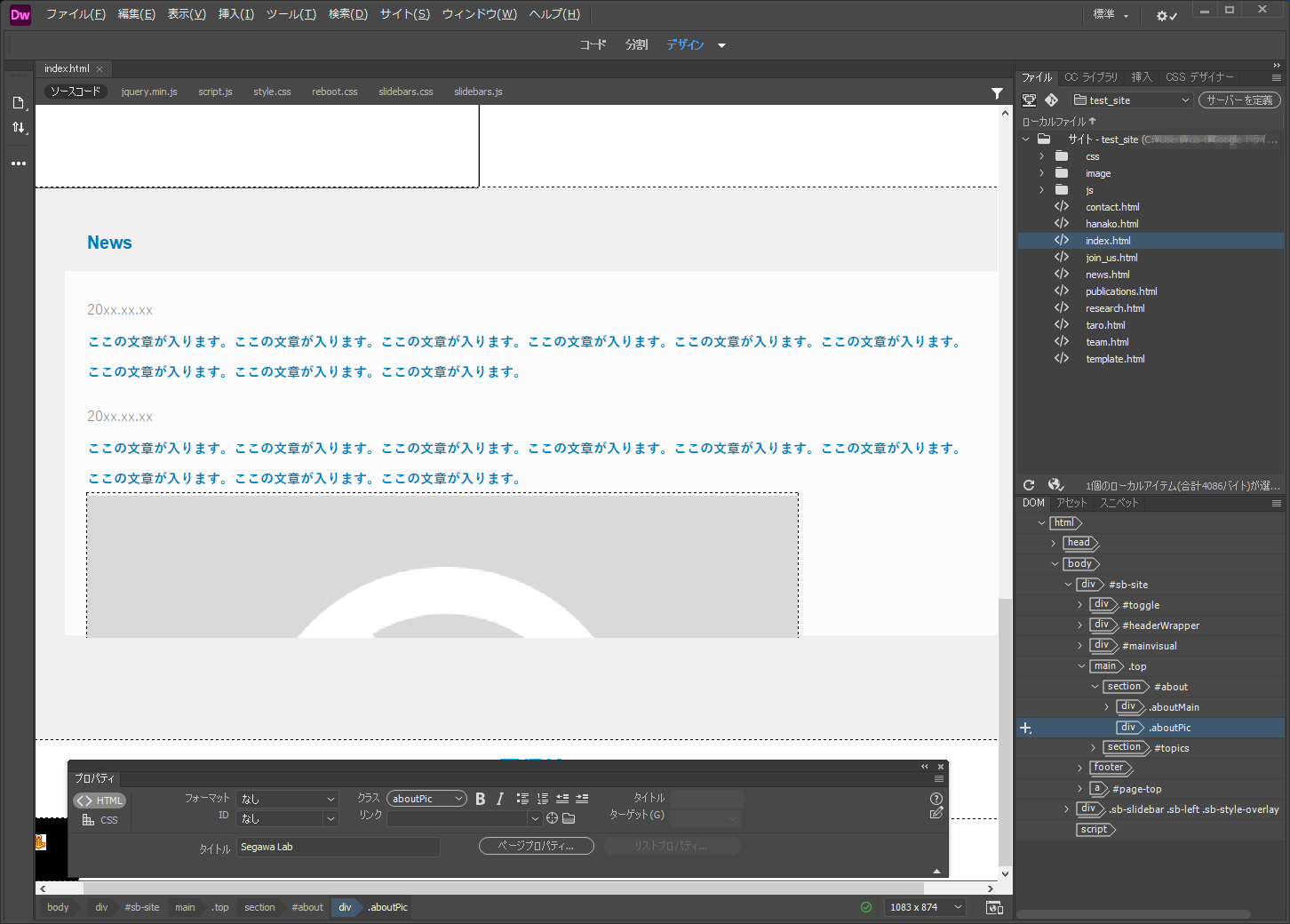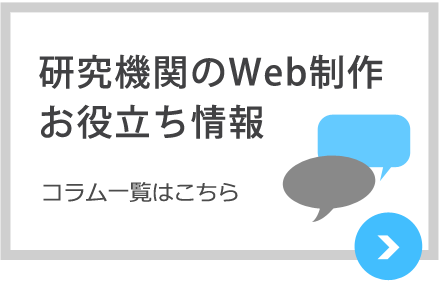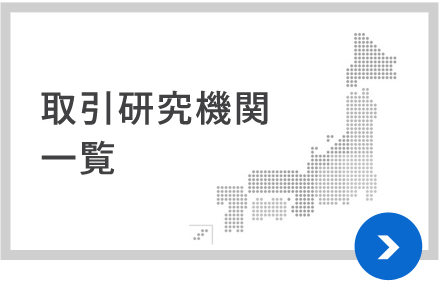Adobe Dreamweaver を用いた更新・編集方法
ここでは、Adobe Dreamweaver 2021(Windows版)で説明しておりますが、多少バージョンが異なっても、操作方法に大きな違いはございません。ご利用の環境に合わせて適宜読み替えてください。
なお、まだ製品をご購入されていない場合は、以下のリンクよりご購入いただけます(クリックするとAmazonのサイトに飛びます)。
- Adobe Creative Cloud コンプリート 通常版 12か月版
- Adobe Creative Cloud コンプリート アカデミック版 12か月版
※パッケージ版の販売は無くなりました。ダウンロード版のみとなります。
1. 納品されたファイルを解凍します。
納品時にご案内させていただいたURLよりZIPファイルをダウンロードし、一旦マイドキュメントやデスクトップ等、お好きなところに保存してください。そして、保存したZIPファイルをお好きなところに解凍してください。(Windowsは右クリックから「すべて展開...」、Macはダブルクリックで解凍できます)
2. Dreamweaverをインストール後、起動します。
ご購入いただいたAdobe Dreamweaverをインストールし、起動してください。
3. サイトの設定をします。
上部メニューバーの「サイト(S) > 新規サイト(N)...」を開いて現れたウィンドウの右側に適当なサイト名を入力し、ローカルサイトフォルダーを入力するところで、右側のフォルダの絵のボタンをクリックして、予め解凍しておいたファイルが入っているフォルダを選択してください。最後に「保存」をクリックしてください。
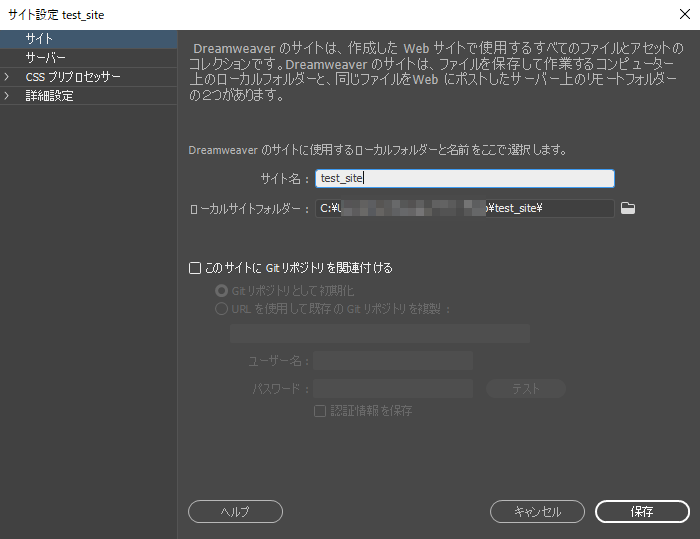
4. HTMLファイルを開きます。
画面右にHTMLなどのファイル一覧が表示されていますので、編集したいHTMLファイルをダブルクリックして開いてください。なお、最初は「プロパティ」ウィンドウが開いていないかと思いますので、上部メニューバーの「ウィンドウ(W) > プロパティ(P)」から開いておいてください。
5. 編集して保存します。
レイアウトの画面が表示されますので、適宜編集を行ってください。編集作業が終了しましたら、上部メニューバーの「ファイル(F) > 保存(S)」もしくはCtrl+Sで保存してください。
詳しい編集方法については、以下のリンクからご覧ください。
Adobe社のチュートリアルもありますので、こちらも是非ご参照ください。
6. サーバーにアップロードします。
次は、サーバーへのアップロード作業となりますが、ここではDreamweaverのFTP機能は利用せず、FTP専用のソフトを利用した方法をご紹介します。
FTPソフトは、一般的な暗号化方式を全て利用できる「FileZilla」をお勧めさせていただきます。
詳細はこちらのページでご説明しております。
ご不明な点などございましたら、いつでも無償でサポートさせていただきますので、弊社担当者へメールにてお問い合わせください。お問い合わせの際は、具体的な症状の詳細(どの段階でうまくいかないのか等)もお知らせください。
なお、こちらのページにうまくアップロードできないときなどのFAQをまとめておりますので、よろしければご参照ください。